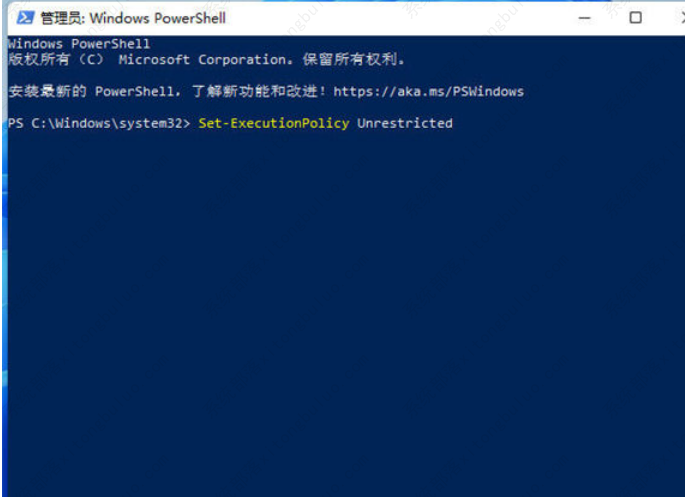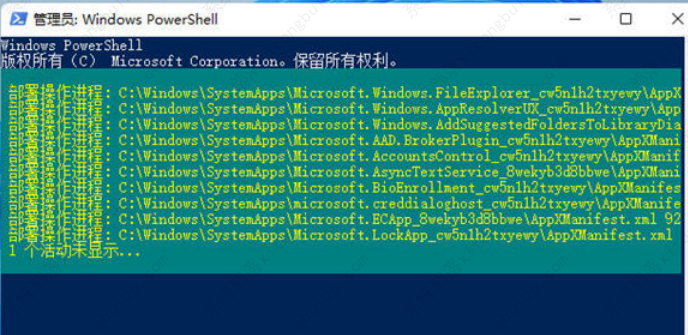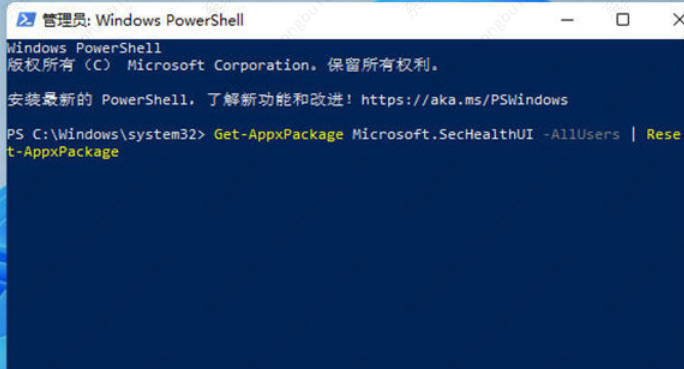Windows11安全中心打不开该怎么办?近期有许多用户更新完系统软件之后发现安全中心一直打不开,甚至发生卡屏。这到底是怎么回事呢?今天小编就来位大伙儿实际讲一讲windows11安全中心打不开的解决方案,有感兴趣的朋友能来看看哈。
方法一
1、右键底端任务栏图标,点击【任务栏设置】。
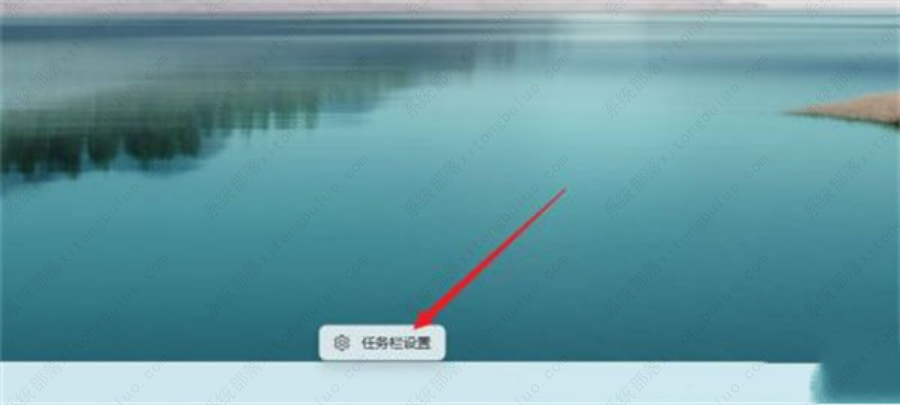
2、点击左侧菜单栏的【运用】。
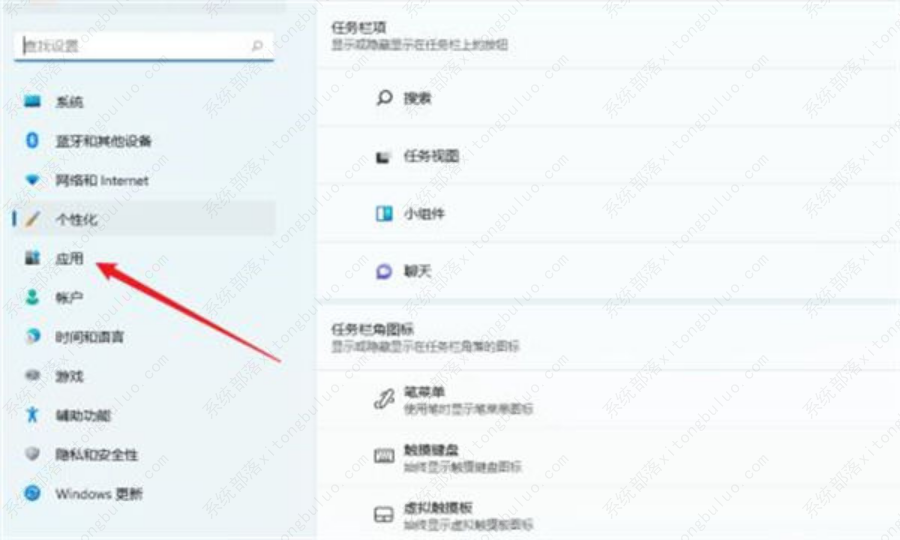
3、点击【运用和功能】,进到运用功能页面。
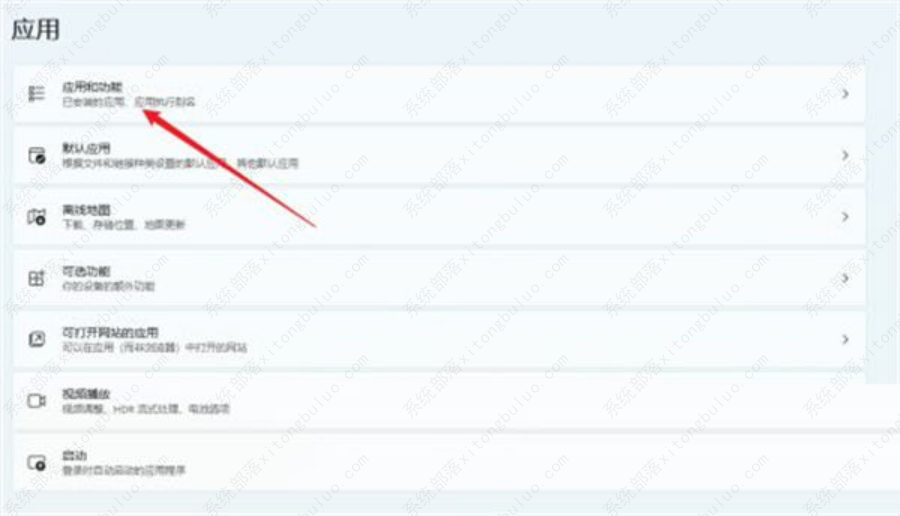
4、在应用列表中找到【Windows安全中心】。
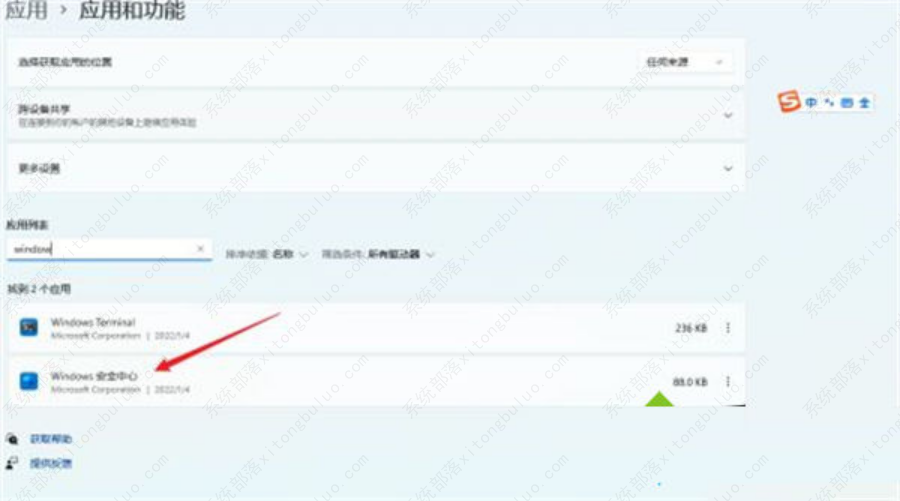
5、点击Windows安全中心右边的三个点,挑选【高级设置】。
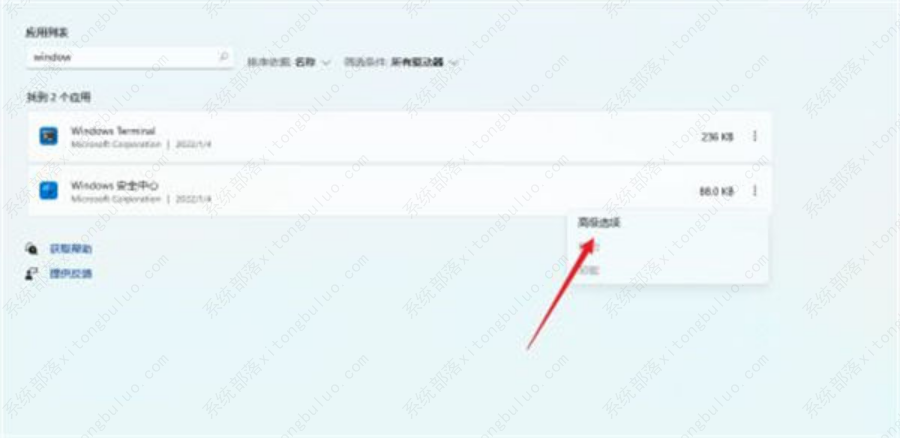
6、在高级设置中找到【重设】按键,点击就可以。
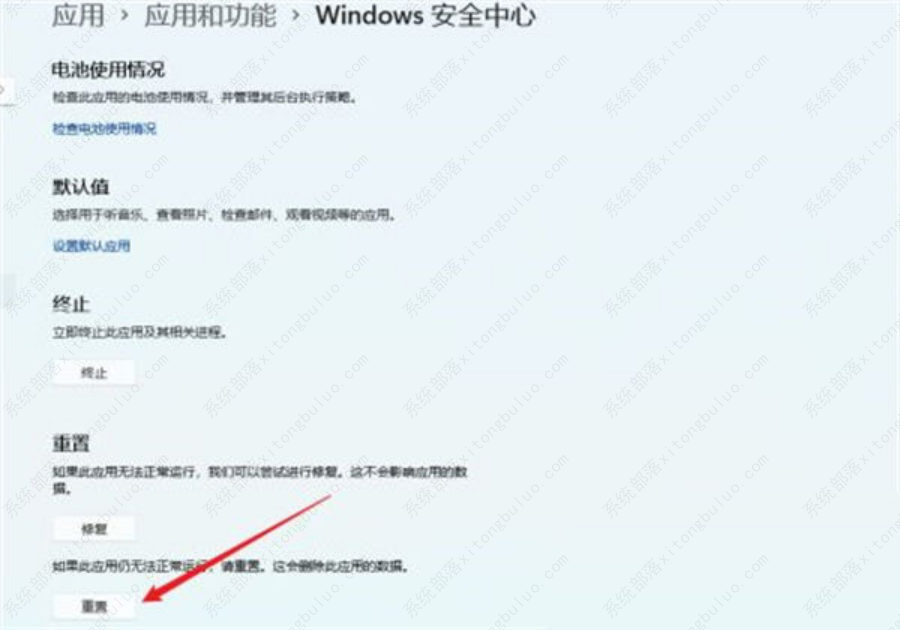
方法二
1、隐私和安全性-Windows安全中心打不开。
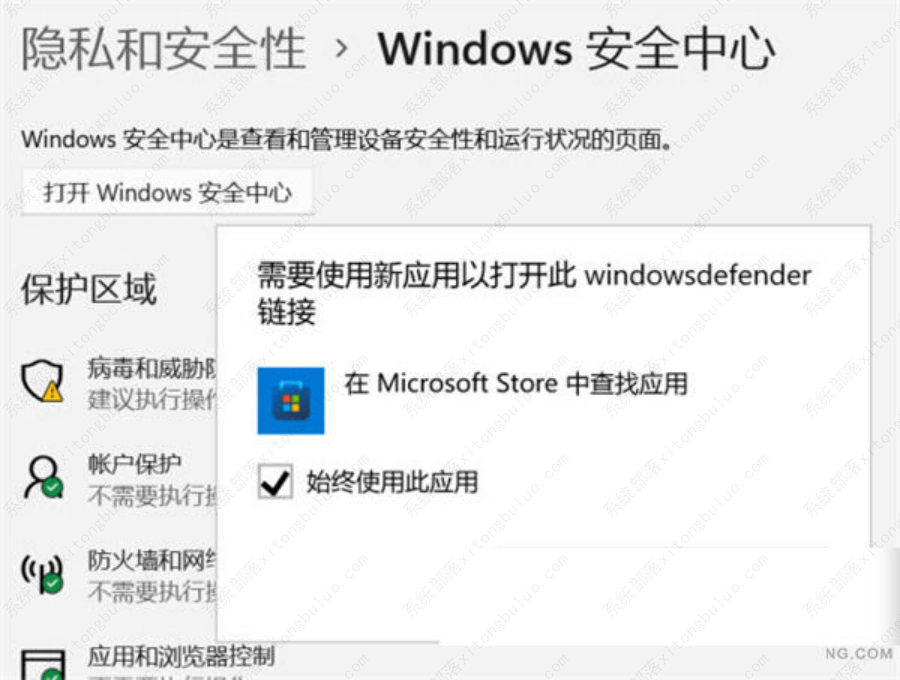
2、按WinX键盘快捷键,或鼠标右键点击Win11逐渐,在开启的菜单中,找到并点击WindowsPowerShell(管理人员)。
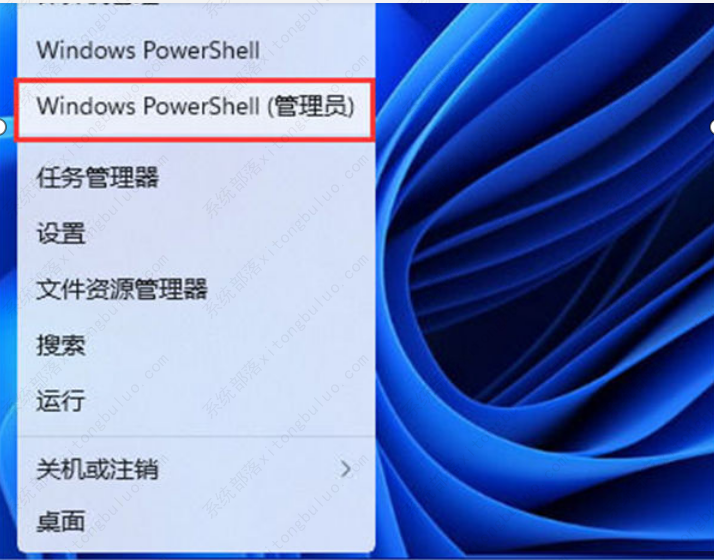
3、管理员模式开启powershell键入:
1)Set-ExecutionPolicyUnrestricted
1)Get-AppXPackage-AllUsers|Foreach{Add-AppxPackage-DisableDevelopmentMode-Register“$($_InstallLocation)AppXManifestxml}
管理员模式开启powershell键入:
Get-AppxPackageMicrosoftSecHealthUI-AllUsers|Reset-AppxPackage