当iPad突然显示停用提示且无法连接iTunes时,这种突发状况往往令人手足无措。小编系统梳理了从紧急处理到预防维护的全流程应对策略,通过详实的操作指引帮助用户快速恢复设备功能。
一、强制恢复操作指南
当常规操作失效时,设备固件更新模式(DFU)是突破困局的关键。首先确保计算机已安装最新版iTunes,使用原装数据线连接设备。长按电源键与Home键组合10秒后,保持Home键持续按压直至iTunes弹出恢复提示。此时选择"恢复iPad"选项,系统将自动下载匹配固件包,此过程需保持网络稳定,设备电量建议维持在50%以上。
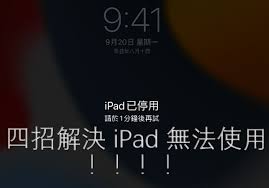
二、连接故障排查要点
1. 物理连接检测:依次更换USB接口、测试数据线导电性能,建议优先使用MFi认证配件。若Windows系统设备,可尝试在设备管理器中更新驱动程序
2. 软件环境优化:彻底退出iTunes进程后,通过任务管理器清除残留服务(Apple Mobile Device Service)。对于Mac用户,建议重置系统管理控制器(SMC)
3. 安全策略调整:临时禁用第三方杀毒软件防火墙功能,在Windows Defender中为iTunes创建入站规则例外
三、专业技术支持路径
若自主修复未果,建议携带购买凭证前往Apple Store直营店。技术人员可通过专用诊断工具检测NAND闪存状态,必要时进行主板级维修。需注意:
1. 预约Genius Bar可缩短现场等待时间
2. 提供设备序列号可快速查询保修状态
3. 若涉及数据恢复,需提前确认是否开启iCloud备份
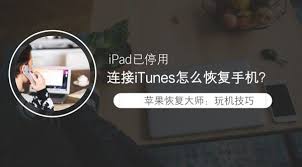
四、长效维护机制建立
1. 数据保全方案:启用iCloud自动备份功能,建议每月通过Finder(macOS Catalina及以上)执行本地加密备份
2. 安全锁设定技巧:结合生物识别与6位数字密码,避免使用连续或重复数字组合
3. 系统更新策略:开启自动更新功能,特别关注带有安全补丁的iOS版本更新
通过上述分层解决方案,绝大多数停用故障都能得到有效处置。设备恢复后将完全清除本地数据,这更凸显了定期备份的重要性。当您成功解除设备限制后,不妨重新审视现有的使用习惯,建立更科学的数据管理体系。
